Sprite Indexing
Author(s): turtleisaac, icecream//CD Player
This document aims to introduce the concept of indexing a sprite.
If your image is already indexed adequately, such as if you are editing an existing image exported from the ROM and you just want to change the colors, you may skip ahead to Palette Editing.
Table of Contents
Indexing
Indexing is a process that converts an image from having a specific color assigned to each individual pixel to having a centralized palette where the RGB(A) values are stored.
By doing this, each pixel is assigned a specific index within the palette instead of an individual color. This allows image files to take up less space.
Most sprites are either 4bpp (4 bits per pixel) or 8bpp (8 bits per pixel). The former has a maximum palette size of 16 colors, while the latter has a maximum palette size of 256 colors. The process of indexing both types of images is generally the same. If your sprite has 30 colors when it should be 16, or 285 colors when it should be 256, you will need to cull away any unnecessary colors before you try to index it.
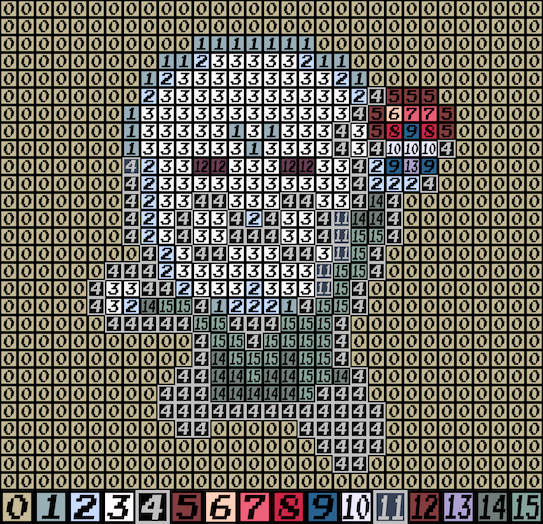
Special Considerations for the Nintendo DS
- The Pokémon DS games (and most others) use NCGR files for storing images, and NCLR files for storing palettes. The NCLR file that a NCGR pulls its palette information from is determined by the code of the game, so when viewing or replacing NCGR files in a tool like Tinke, you must first select the proper NCLR for that image for the correct palette to be displayed.
- Sprites within these games lack an alpha channel.
- If the game is programmed to display the image with any form of transparency, it will use the color at index 0 of the palette to determine what part of the sprite should be made transparent when displaying it.
Guides for Specific Tools
GIMP
This guide aims to serve as general instructions for indexing a sprite using GIMP, a free and open-source image editing program which is available on GNU/Linux, macOS, Windows, and more.
Instructions
- To begin, if you don't have it already, you'll want to download GIMP.
- From here, open an image of your choice in GIMP. If this image has an alpha channel, it technically can be removed, but that image most likely wouldn't be ideal for inserting in the first place and really shouldn't be used.
Indexing
-
In the toolbar, you'll want to go to
Image -> Mode -> Indexed... -
If
Generate optimum paletteisn't already selected, do so. After that, set the maximum number of colors to 16. PressConvertin the bottom right of the window.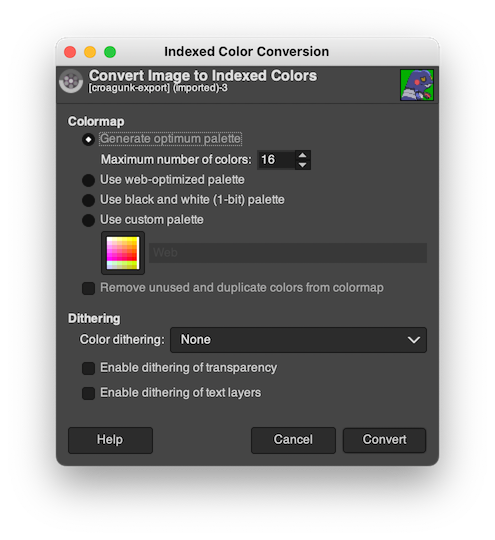
Palette Editing
-
To make it so you can edit the palette order and/or see/edit the colors in the palette, go to
Windows -> Dockable Dialogues -> Colormap.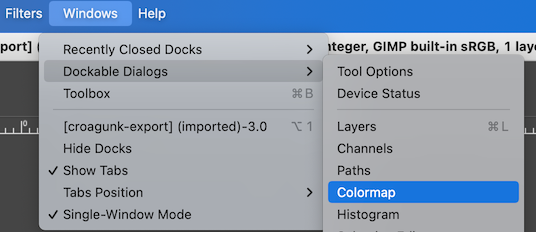
Doing so will bring up the following tab:
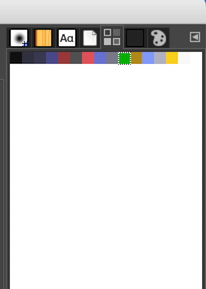
-
From here, you can double-click on the colors in the palette to edit them. Located at the bottom of the Colormap tab is this bar:
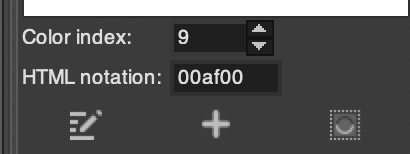
You can also press the button that has a pencil and some lines in order to edit the currently selected color. The plus-sign button can be used to add a new color to the palette. If the background color is already in index 0 of the palette, you may skip ahead to Saving.
Putting the Background Color in Index 0
-
You can right-click on a color to get this menu, then from there, you press
Rearrange Colormap.... Click and drag the color you want to move to index 0 of the palette.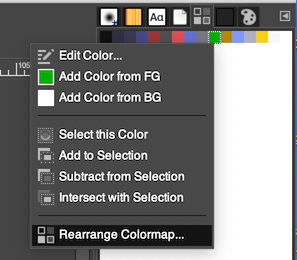
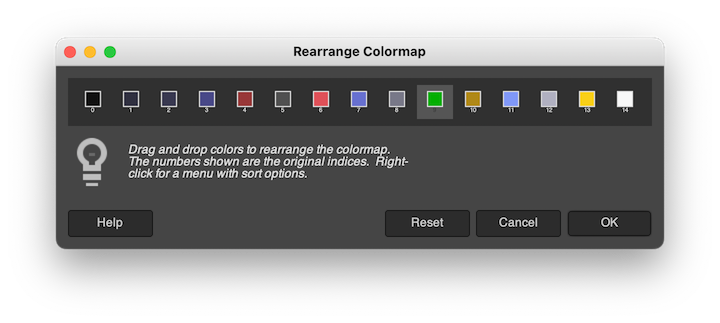
When you go to let go of the dragged color, MAKE SURE there is a white box surrounding the color at index 0, as shown in the first image below. It SHOULD NOT look like the second image below, with a white line to either side, on-top of, or below the color. From here, just press
Ok.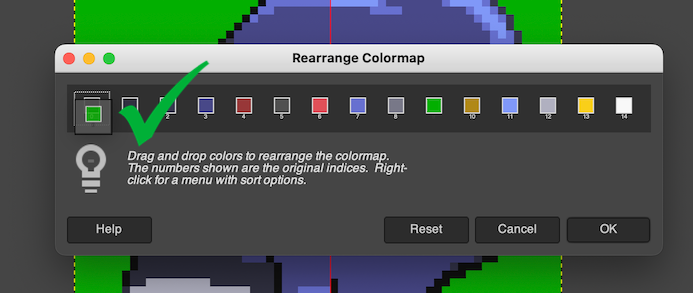
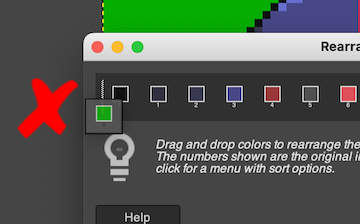
Saving
-
Go to
File -> Export As...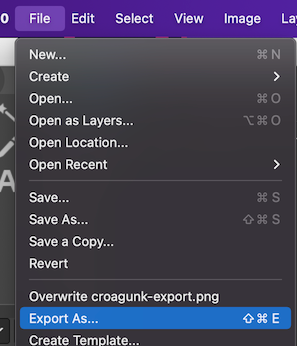
-
Choose where you want to output the file, and make sure you use the
.pngextension. -
Make sure you select
8bpc RGBfor the output format.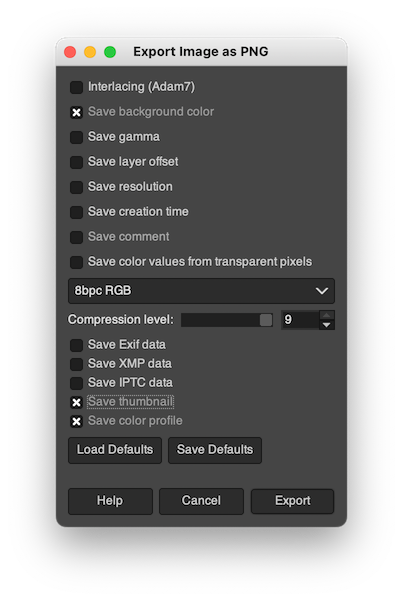
-
Now, you can insert the exported image into the game files, as per the instructions of any other guide you may be following or tool you may be using.
GraphicsGale
This will go into detail about indexing images in GraphicsGale, a freeware image editor for Windows.
First, open your image in the program, either by selecting it from the Open file dropdown or by dragging it into the program. Next, you'll want to go All Frames -> Color Depth, and select either 4bpp (if your sprite uses 16 colors) or 8bpp (if your sprite uses 256 colors). The algorithm should also be set to Type A since it's the only one that can reduce images to 16 colors.
Press OK, and the palette located to the right should now be limited to the colors in the image.
If the background color was not automatically set to the first color, you will need to perform an extra step to index it correctly. First, select the entire image (either by using the selection box tool or pressing Control+A) and copy it, either by going Edit -> Copy or pressing Control+C. Next, select the background color in the palette section and drag it all the way to the left. For demonstration purposes, the background color is this very out-of-place bright green.
This should mangle up your image, which is what we want, since it was working off the previous (incorrect) palette. Now you can paste the image you just copied, either by going Edit -> Paste or hitting Control+V, so the image will now be using the correct palette.
Now you can save your image. Go File -> Save as and name it whatever you need to. Make sure With Alpha channel is unchecked!
TODO: Aseprite, Photoshop, Paint.NET